Appearance
Docker Private Registry
一、Docker私有仓库
前面的章节有讲过公有仓库的使用,如 DockerHub 和阿里云镜像仓库。这种方式有明显的缺陷:push 和 pull 的速度很慢,假若实践环境有上百台机器,那需要多大带宽才能 hold 住。所以多数时候还是需要创建自己的私有仓库。工作中的生产环境主机选择基本有三种:自建机房、IDC机房托管和阿里公有云,前两种情况最好是将 docker 私有仓库建立在局域网内,而第三种使用阿里云镜像仓库无非是最恰当的选择。搭建私有仓库有两种种方式:
- 使用 Docker 官方提供的 docker-distribution。可以通过 docker container 或者 yum 的方式安装。docker container 的方式需要把镜像存储目录挂载到宿主机的某目录下,防止容器意外中止或者删除导致仓库不可用。此种 registry 功能比较单一。
- 使用 harbor,这是 VMware 基于 docker-distribution 二次开发的软件,现在已经加入了 CNCF。功能强大,界面美观。值得一提的是harbor支持中文,是不是很 happy,道友们?因为二次开发此软件的主力是 VMware 中国区团队,so。另外,原本的 harbor 部署是非常困难的,因此 harbor 官网直接把 harbor 做成了可以在容器中运行的应用,且 harbor 容器启动时要依赖于其它一些容器协同工作,所以它在部署和使用时需要用到 docker 的单机编排工具 docker compose。
二、搭建 Docker 私有仓库
Docker-distribution
1. 安装docker-distribution
[root@docker2 ~]\# yum -y install docker-distribution
[root@docker2 ~]\# rpm -ql docker-distribution
/etc/docker-distribution/registry/config.yml
/usr/bin/registry
/usr/lib/systemd/system/docker-distribution.service
/usr/share/doc/docker-distribution-2.6.2
/usr/share/doc/docker-distribution-2.6.2/AUTHORS
/usr/share/doc/docker-distribution-2.6.2/CONTRIBUTING.md
/usr/share/doc/docker-distribution-2.6.2/LICENSE
/usr/share/doc/docker-distribution-2.6.2/MAINTAINERS
/usr/share/doc/docker-distribution-2.6.2/README.md
/var/lib/registry
# 可以看到镜像存储的位置是 /var/lib/registry 下,修改 yml 配置文件可以定义这个路径,这里使用默认配置。
[root@docker2 ~]\# cat /etc/docker-distribution/registry/config.yml
version: 0.1
log:
fields:
service: registry
storage:
cache:
layerinfo: inmemory
filesystem:
rootdirectory: /var/lib/registry
http:
addr: :5000 # 地址留空表示监听本机所有地址,默认监听在5000端口
[root@docker2 ~]\# systemctl start docker-distribution.service
[root@docker2 ~]\# lsof -i:5000
COMMAND PID USER FD TYPE DEVICE SIZE/OFF NODE NAME
registry 16006 root 3u IPv6 51023 0t0 TCP *:commplex-main (LISTEN)
[root@docker2 ~]\# yum -y install docker-distribution
[root@docker2 ~]\# rpm -ql docker-distribution
/etc/docker-distribution/registry/config.yml
/usr/bin/registry
/usr/lib/systemd/system/docker-distribution.service
/usr/share/doc/docker-distribution-2.6.2
/usr/share/doc/docker-distribution-2.6.2/AUTHORS
/usr/share/doc/docker-distribution-2.6.2/CONTRIBUTING.md
/usr/share/doc/docker-distribution-2.6.2/LICENSE
/usr/share/doc/docker-distribution-2.6.2/MAINTAINERS
/usr/share/doc/docker-distribution-2.6.2/README.md
/var/lib/registry
# 可以看到镜像存储的位置是 /var/lib/registry 下,修改 yml 配置文件可以定义这个路径,这里使用默认配置。
[root@docker2 ~]\# cat /etc/docker-distribution/registry/config.yml
version: 0.1
log:
fields:
service: registry
storage:
cache:
layerinfo: inmemory
filesystem:
rootdirectory: /var/lib/registry
http:
addr: :5000 # 地址留空表示监听本机所有地址,默认监听在5000端口
[root@docker2 ~]\# systemctl start docker-distribution.service
[root@docker2 ~]\# lsof -i:5000
COMMAND PID USER FD TYPE DEVICE SIZE/OFF NODE NAME
registry 16006 root 3u IPv6 51023 0t0 TCP *:commplex-main (LISTEN)
2. 现在已经搭建完成了, 我们可以将 docker1 上的镜像 push 到此仓库。如果配置内网 hosts 解析,使用主机名也可以,如 docker02:5000。
[root@docker1 ~]\# docker tag nginx:v5 10.0.0.12:5000/nginx:v5
[root@docker1 ~]\# docker push 10.0.0.12:5000/nginx:v5
The push refers to repository [10.0.0.12:5000/nginx]
Get https://10.0.0.12:5000/v2/: http: server gave HTTP response to HTTPS client
# 报错是因为客户端默认发出的请求是https的,我自建的仓库是http的。我们需要修改docker配置文件,指明就是使用非安全、非加密的registry。
[root@docker1 ~]\# vim /etc/docker/daemon.json
{
"registry-mirrors": ["https://p4y8tfz4.mirror.aliyuncs.com"],
"insecure-registries": ["10.0.0.12:5000"]
}
[root@docker1 ~]\# systemctl restart docker.service
# 再次尝试push,推送成功
[root@docker1 ~]\# docker push 10.0.0.12:5000/nginx:v5
v5: digest: sha256:28570ef37c4b34702131c97b3b51b5c97e50c344cefbdb47f6ee906a47ba3d5c size: 1567
[root@docker1 ~]\# docker tag nginx:v5 10.0.0.12:5000/nginx:v5
[root@docker1 ~]\# docker push 10.0.0.12:5000/nginx:v5
The push refers to repository [10.0.0.12:5000/nginx]
Get https://10.0.0.12:5000/v2/: http: server gave HTTP response to HTTPS client
# 报错是因为客户端默认发出的请求是https的,我自建的仓库是http的。我们需要修改docker配置文件,指明就是使用非安全、非加密的registry。
[root@docker1 ~]\# vim /etc/docker/daemon.json
{
"registry-mirrors": ["https://p4y8tfz4.mirror.aliyuncs.com"],
"insecure-registries": ["10.0.0.12:5000"]
}
[root@docker1 ~]\# systemctl restart docker.service
# 再次尝试push,推送成功
[root@docker1 ~]\# docker push 10.0.0.12:5000/nginx:v5
v5: digest: sha256:28570ef37c4b34702131c97b3b51b5c97e50c344cefbdb47f6ee906a47ba3d5c size: 1567
3. 现在去 docker2 上面查看从 docker1 推上来的镜像。
[root@docker2 ~]\# ll /var/lib/registry/docker/registry/v2/repositories/
total 0
drwxr-xr-x 5 root root 55 Jul 24 11:03 nginx
# 如果其它docker主机想pull此镜像,也是需要修改docker的配置文件。
[root@docker2 ~]\# vim /etc/docker/daemon.json
{
"registry-mirrors": ["https://p4y8tfz4.mirror.aliyuncs.com"],
"insecure-registries": ["10.0.0.12:5000"]
}
[root@docker2 ~]\# systemctl restart docker
[root@docker2 ~]\# docker pull 10.0.0.12:5000/nginx:v5
[root@docker2 ~]\# docker images
REPOSITORY TAG IMAGE ID CREATED SIZE
10.0.0.12:5000/nginx v5 e74b49bcb92b 23 hours ago 16MB
[root@docker2 ~]\# ll /var/lib/registry/docker/registry/v2/repositories/
total 0
drwxr-xr-x 5 root root 55 Jul 24 11:03 nginx
# 如果其它docker主机想pull此镜像,也是需要修改docker的配置文件。
[root@docker2 ~]\# vim /etc/docker/daemon.json
{
"registry-mirrors": ["https://p4y8tfz4.mirror.aliyuncs.com"],
"insecure-registries": ["10.0.0.12:5000"]
}
[root@docker2 ~]\# systemctl restart docker
[root@docker2 ~]\# docker pull 10.0.0.12:5000/nginx:v5
[root@docker2 ~]\# docker images
REPOSITORY TAG IMAGE ID CREATED SIZE
10.0.0.12:5000/nginx v5 e74b49bcb92b 23 hours ago 16MB
VMware harbor
1. harbor 托管在 GitHub 上,页面搜索" Installation & Configuration Guide "可以查看安装步骤。我们下载 harbor 压缩包,并解压。
# 在下载之前先停掉之前安装的 docker-distribution
[root@docker2 packages]\# systemctl stop docker-distribution.service
[root@docker2 packages]\# pwd
/server/packages
[root@docker2 packages]\# wget https://storage.googleapis.com/harbor-releases/release-1.8.0/harbor-offline-installer-v1.8.1.tgz
[root@docker2 packages]\# tar xf harbor-offline-installer-v1.8.1.tgz -C /usr/local/
[root@docker2 packages]\# cd /usr/local/harbor/
[root@docker2 harbor]\# ll
total 551208
-rw-r--r-- 1 root root 564403568 Jun 17 11:30 harbor.v1.8.1.tar.gz
-rw-r--r-- 1 root root 4512 Jul 24 19:39 harbor.yml
-rwxr-xr-x 1 root root 5088 Jun 17 11:29 install.sh
-rw-r--r-- 1 root root 11347 Jun 17 11:29 LICENSE
-rwxr-xr-x 1 root root 1654 Jun 17 11:29 prepare
# 在下载之前先停掉之前安装的 docker-distribution
[root@docker2 packages]\# systemctl stop docker-distribution.service
[root@docker2 packages]\# pwd
/server/packages
[root@docker2 packages]\# wget https://storage.googleapis.com/harbor-releases/release-1.8.0/harbor-offline-installer-v1.8.1.tgz
[root@docker2 packages]\# tar xf harbor-offline-installer-v1.8.1.tgz -C /usr/local/
[root@docker2 packages]\# cd /usr/local/harbor/
[root@docker2 harbor]\# ll
total 551208
-rw-r--r-- 1 root root 564403568 Jun 17 11:30 harbor.v1.8.1.tar.gz
-rw-r--r-- 1 root root 4512 Jul 24 19:39 harbor.yml
-rwxr-xr-x 1 root root 5088 Jun 17 11:29 install.sh
-rw-r--r-- 1 root root 11347 Jun 17 11:29 LICENSE
-rwxr-xr-x 1 root root 1654 Jun 17 11:29 prepare
2. 配置 harbor.yml
# 从 1.8.0 版本后,harbor 配置文件由原先的 harbor.cfg 改为 harbor.yml。
[root@docker2 harbor]\# vim harbor.yml
hostname: 10.0.0.12 # 填写局域网或者互联网可以访问得地址,有域名可以写域名
harbor_admin_password: Harbor12345 # 管理员的初始密码,默认用户名为admin
database:
password: root123 # 数据库密码。默认是root123
data_volume: /data # 存储harbor数据的位置
jobservice:
max_job_workers: 10 # 启动几个并发进程来处理用户的上传下载请求。一般略小于CPU核心数。
# 一般会修改的参数也就上面几项,另外http和https根据自己实际情况配置进行,这里就使用默认的http。
# 从 1.8.0 版本后,harbor 配置文件由原先的 harbor.cfg 改为 harbor.yml。
[root@docker2 harbor]\# vim harbor.yml
hostname: 10.0.0.12 # 填写局域网或者互联网可以访问得地址,有域名可以写域名
harbor_admin_password: Harbor12345 # 管理员的初始密码,默认用户名为admin
database:
password: root123 # 数据库密码。默认是root123
data_volume: /data # 存储harbor数据的位置
jobservice:
max_job_workers: 10 # 启动几个并发进程来处理用户的上传下载请求。一般略小于CPU核心数。
# 一般会修改的参数也就上面几项,另外http和https根据自己实际情况配置进行,这里就使用默认的http。
3. 执行 ./install.sh 安装
[root@docker2 harbor]\# ./install.sh
[Step 0]: checking installation environment ...
Note: docker version: 18.09.6
✖ Need to install docker-compose(1.18.0+) by yourself first and run this script again.
# 提示需要1.18.0以上版本的docker-compose,下面我们来看下默认的docker-compose版本是否满足我们的需求(需要安装了epel源)。
[root@docker2 harbor]\# yum info docker-compose | egrep -i 'repo|version'
Version : 1.18.0
Repo : epel/x86_64
[root@docker2 harbor]\# yum -y install docker-compose
# 开始安装harbor,因为需要解压使用harbor.v1.8.1.tar.gz中打包好的镜像,所以需要稍微等一下。
[root@docker2 harbor]\# ./install.sh
✔ ----Harbor has been installed and started successfully.----
Now you should be able to visit the admin portal at http://10.0.0.12.
For more details, please visit https://github.com/goharbor/harbor .
[root@docker2 harbor]\# echo $?
0
[root@docker2 harbor]\# netstat -lntp
Active Internet connections (only servers)
Proto Recv-Q Send-Q Local Address Foreign Address State PID/Program name
tcp 0 0 0.0.0.0:22 0.0.0.0:* LISTEN 730/sshd
tcp 0 0 127.0.0.1:1514 0.0.0.0:* LISTEN 18443/docker-proxy
tcp6 0 0 :::80 :::* LISTEN 19189/docker-proxy
tcp6 0 0 :::22 :::* LISTEN 730/sshd
[root@docker2 harbor]\# ./install.sh
[Step 0]: checking installation environment ...
Note: docker version: 18.09.6
✖ Need to install docker-compose(1.18.0+) by yourself first and run this script again.
# 提示需要1.18.0以上版本的docker-compose,下面我们来看下默认的docker-compose版本是否满足我们的需求(需要安装了epel源)。
[root@docker2 harbor]\# yum info docker-compose | egrep -i 'repo|version'
Version : 1.18.0
Repo : epel/x86_64
[root@docker2 harbor]\# yum -y install docker-compose
# 开始安装harbor,因为需要解压使用harbor.v1.8.1.tar.gz中打包好的镜像,所以需要稍微等一下。
[root@docker2 harbor]\# ./install.sh
✔ ----Harbor has been installed and started successfully.----
Now you should be able to visit the admin portal at http://10.0.0.12.
For more details, please visit https://github.com/goharbor/harbor .
[root@docker2 harbor]\# echo $?
0
[root@docker2 harbor]\# netstat -lntp
Active Internet connections (only servers)
Proto Recv-Q Send-Q Local Address Foreign Address State PID/Program name
tcp 0 0 0.0.0.0:22 0.0.0.0:* LISTEN 730/sshd
tcp 0 0 127.0.0.1:1514 0.0.0.0:* LISTEN 18443/docker-proxy
tcp6 0 0 :::80 :::* LISTEN 19189/docker-proxy
tcp6 0 0 :::22 :::* LISTEN 730/sshd
4. 访问harbor的web界面,上面执行 ./install.sh 的结尾有提示web登入的方式。默认用户名和密码:admin/Harbor12345
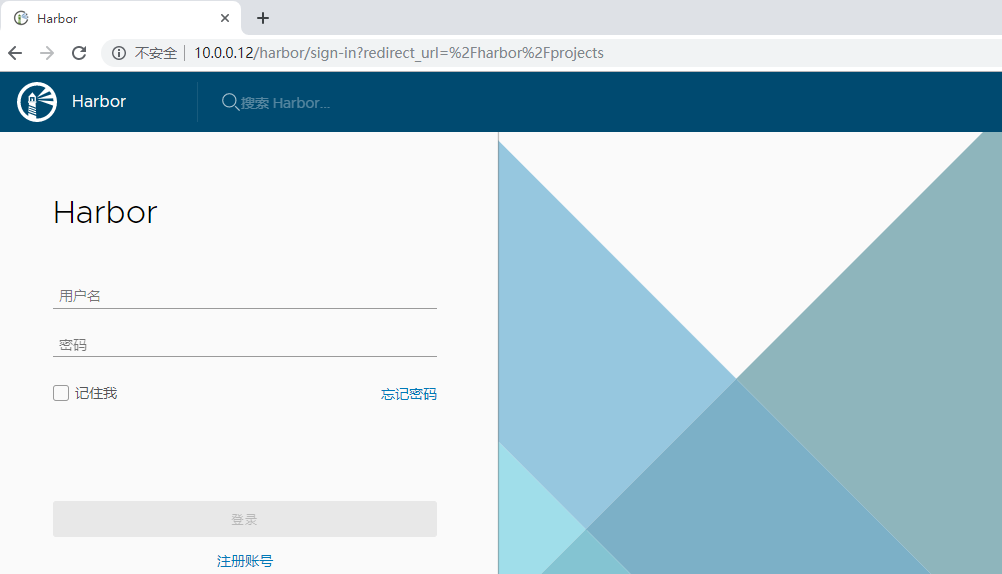
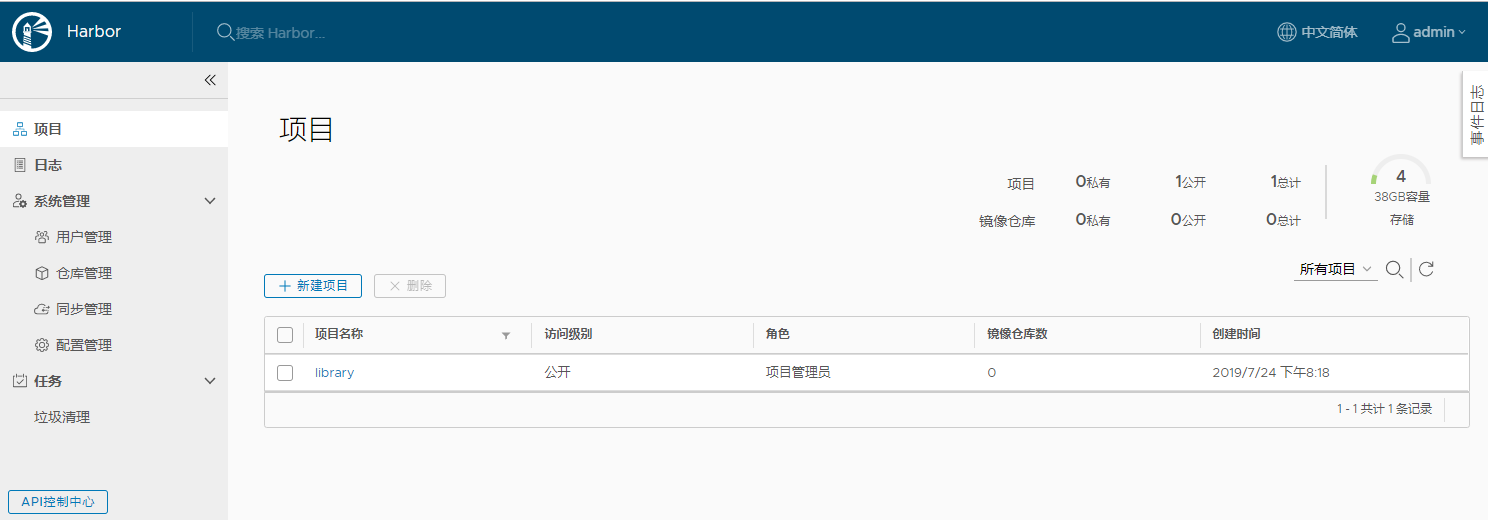
5. 接下来我们开始创建私有仓库。
a) 先创建一个普通的账户
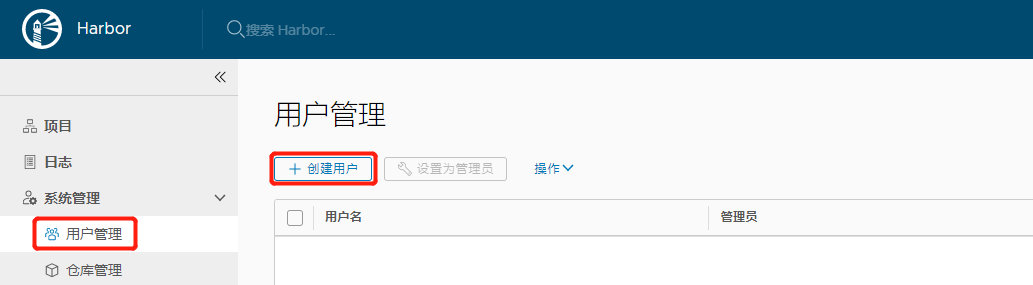
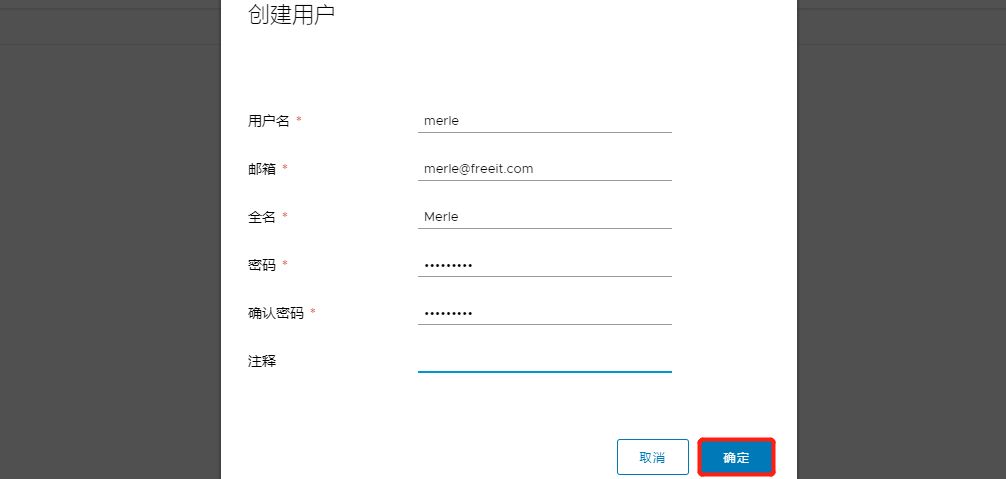
b) 切换上面的普通账户,新建立一个私有项目
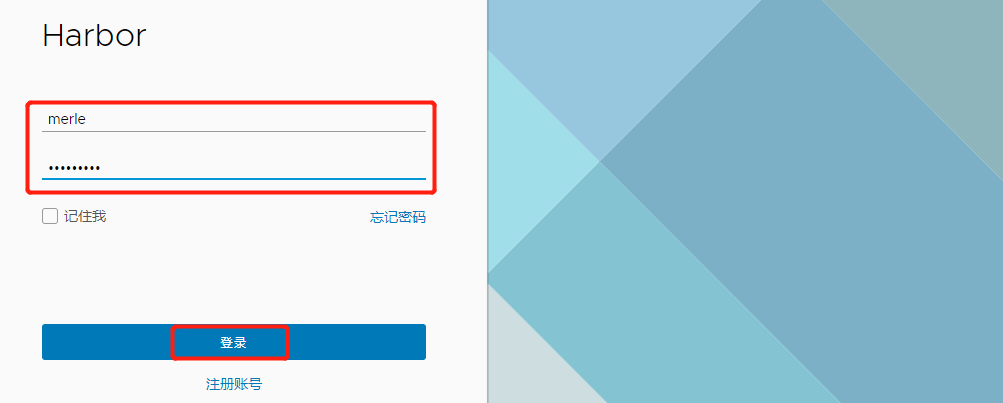

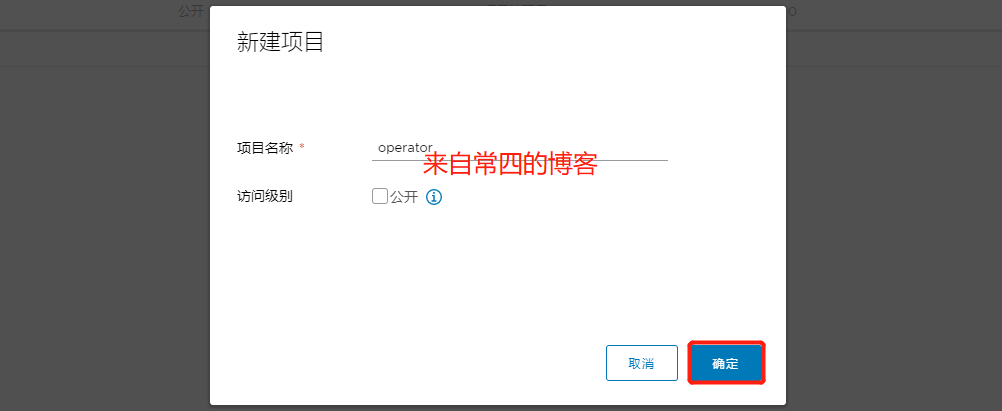
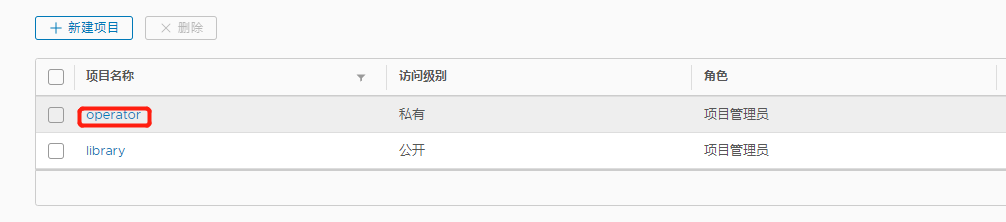
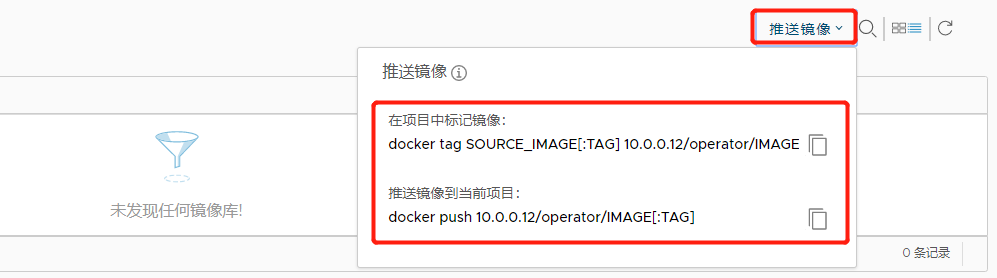
6. 推送镜像到operator项目中
# 修改配置文件端口
[root@docker1 ~]\# vim /etc/docker/daemon.json
{
"registry-mirrors": ["https://p4y8tfz4.mirror.aliyuncs.com"],
"insecure-registries": ["10.0.0.12"]
}
[root@docker1 ~]\# systemctl restart docker
[root@docker1 ~]\# docker images
REPOSITORY TAG IMAGE ID CREATED SIZE
10.0.0.12/operator/nginx v6 1bf6b39a84b9 43 hours ago 17MB
[root@docker1 ~]\# docker push 10.0.0.12/operator/nginx:v6
[root@docker1 ~]\# docker login -u merle 10.0.0.12
Password:
Login Succeeded
[root@docker1 ~]\# docker push 10.0.0.12/operator/nginx:v6
v6: digest: sha256:527ef2be458f05b4e50b5ef698fb1ea96feab8ea54dcba18da56a466b69034f3 size: 2193
# 修改配置文件端口
[root@docker1 ~]\# vim /etc/docker/daemon.json
{
"registry-mirrors": ["https://p4y8tfz4.mirror.aliyuncs.com"],
"insecure-registries": ["10.0.0.12"]
}
[root@docker1 ~]\# systemctl restart docker
[root@docker1 ~]\# docker images
REPOSITORY TAG IMAGE ID CREATED SIZE
10.0.0.12/operator/nginx v6 1bf6b39a84b9 43 hours ago 17MB
[root@docker1 ~]\# docker push 10.0.0.12/operator/nginx:v6
[root@docker1 ~]\# docker login -u merle 10.0.0.12
Password:
Login Succeeded
[root@docker1 ~]\# docker push 10.0.0.12/operator/nginx:v6
v6: digest: sha256:527ef2be458f05b4e50b5ef698fb1ea96feab8ea54dcba18da56a466b69034f3 size: 2193
7. 刷新harbor页面
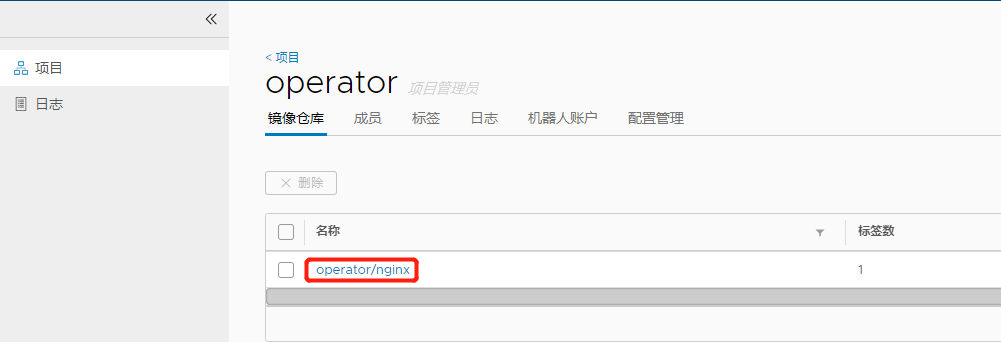
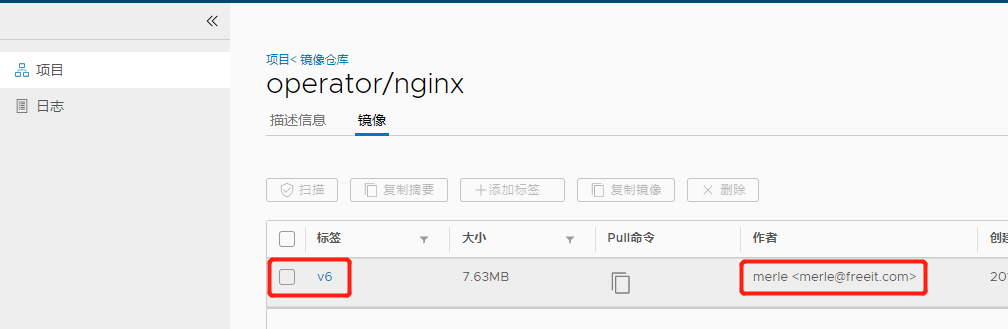
8. 到这私有仓库也就搭建完成了,我们也可以在 /data 目录下查看数据
[root@docker2 harbor]\# ll /data/registry/docker/registry/v2/repositories/operator/
total 0
drwxr-xr-x 5 10000 10000 55 Jul 25 10:25 nginx
[root@docker2 harbor]\# ll /data/registry/docker/registry/v2/repositories/operator/
total 0
drwxr-xr-x 5 10000 10000 55 Jul 25 10:25 nginx
9. 最后,如果要对harbor服务做一些操作,需要使用docker-compose命令。
# 其实前面的./install.sh也是使用的 docker-compose create 和 docker-compose start 命令启动的 harbor。注意,命令执行需要再harbor的目录下,否则会报错找不到配置文件。
[root@docker2 harbor]\# docker-compose --help
[root@docker2 ~]\# docker-compose pause
ERROR:
Can't find a suitable configuration file in this directory or any
parent. Are you in the right directory?
Supported filenames: docker-compose.yml, docker-compose.yaml
[root@docker2 ~]\# cd -
/usr/local/harbor
[root@docker2 harbor]\# docker-compose pause
Pausing harbor-log ... done
Pausing redis ... done
Pausing harbor-db ... done
Pausing registry ... done
Pausing registryctl ... done
Pausing harbor-core ... done
Pausing harbor-portal ... done
Pausing harbor-jobservice ... done
Pausing nginx ... done
# 其实前面的./install.sh也是使用的 docker-compose create 和 docker-compose start 命令启动的 harbor。注意,命令执行需要再harbor的目录下,否则会报错找不到配置文件。
[root@docker2 harbor]\# docker-compose --help
[root@docker2 ~]\# docker-compose pause
ERROR:
Can't find a suitable configuration file in this directory or any
parent. Are you in the right directory?
Supported filenames: docker-compose.yml, docker-compose.yaml
[root@docker2 ~]\# cd -
/usr/local/harbor
[root@docker2 harbor]\# docker-compose pause
Pausing harbor-log ... done
Pausing redis ... done
Pausing harbor-db ... done
Pausing registry ... done
Pausing registryctl ... done
Pausing harbor-core ... done
Pausing harbor-portal ... done
Pausing harbor-jobservice ... done
Pausing nginx ... done
 VitePress
VitePress